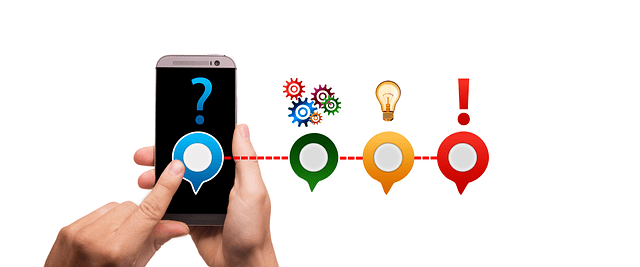Troubleshooting Guide: What's Wrong with My Phone?
In today's digital age, smartphones have become an indispensable part of our daily lives. From staying connected with loved ones to managing work tasks on the go, our reliance on these pocket-sized devices is undeniable. However, what happens when your trusty companion starts acting up? Fear not!
In this comprehensive troubleshooting guide, we'll explore common smartphone issues and provide practical solutions to get your device back on track.
What's Wrong with Your Phone?
Let's begin by addressing some of the most common problems that smartphone users encounter. Whether you're using an iPhone, Android device, Google Pixel, or any other smartphone model, these issues can be frustrating and disruptive to your daily routine. Here are a few examples:
Screen freezes or unresponsiveness: Your screen may freeze unexpectedly, making it difficult to navigate or use your phone.
Battery draining quickly: Is your battery life dwindling faster than usual, leaving you constantly tethered to a charger?
Connectivity issues: Whether it's Wi-Fi, Bluetooth, or mobile data, connectivity problems can disrupt your ability to stay connected.
Slow performance or lagging: Does your phone feel sluggish and unresponsive, causing delays in app loading and navigation?
Overheating: An overheating phone can be concerning and may indicate underlying issues that need attention.
Understanding the Symptoms
Identifying the symptoms of smartphone issues is the first step towards finding a solution. Pay close attention to any patterns or behaviors exhibited by your device. Is the problem intermittent, or does it occur consistently? Understanding these nuances can help pinpoint the root cause of the issue.

Basic Troubleshooting Steps
Now, let's dive into some basic troubleshooting steps that you can take to address common smartphone problems. Whether you're experiencing issues with your Android phone, Google Pixel, or any other device, these steps are universally applicable.
-
Restart or Reboot Your Phone:
-
Sometimes, a simple restart can work wonders in resolving minor software glitches and restoring normal functionality to your phone.
-
To restart your phone, press and hold the power button until the power menu appears on the screen. Then, select "Restart" and wait for your phone to reboot.
-
Alternatively, for more severe issues or if your phone is frozen and unresponsive, you may need to perform a forced restart. To do this, press and hold the power button and the volume down button simultaneously for about 10 seconds until your phone restarts.

Image Source: Samsung
-
-
Check for Software Updates:
-
Keeping your phone's operating system and apps up to date is crucial for ensuring optimal performance, security, and compatibility with the latest features.
-
To check for software updates on an Android device, go to Settings > System > Advanced > System update. Your phone will then check for any available updates, and you can follow the prompts to download and install them.
-
-
Clear Cache and Temporary Files:
-
Cache and temporary files accumulate over time as you use your phone and can take up valuable storage space, slowing down your device.
-
To clear cache and temporary files on an Android device, go to Settings > Storage > Cached data. Tap on "Cached data" and confirm to clear the cache.
-
Additionally, consider using a third-party cleaning app from the Google Play Store to automate the process and free up even more space.
-
-
Remove Unnecessary Apps and Files:
-
Unused apps and files can clutter your phone's storage, consume system resources, and drain battery life.
-
To remove unnecessary apps on an Android device, go to Settings > Apps & notifications > See all [number] apps. Tap on the app you want to uninstall and select "Uninstall" or "Disable" if the option is available.
-
Similarly, manually delete any unused files, photos, or videos from your phone's internal storage or move them to an external storage device.
-
-
Check Storage Space:
-
Insufficient storage space can hinder your phone's performance and prevent it from functioning optimally.
-
To check your phone's storage space on an Android device, go to Settings > Storage. Here, you can see how much space is used and available on your device.
-
Consider deleting or transferring large files, such as videos or photos, to free up space. You can also move files to an external SD card if your phone supports expandable storage.
-
-
Reset Network Settings:
-
If you're experiencing connectivity issues with Wi-Fi, Bluetooth, or mobile data, resetting your network settings can often resolve the problem.
-
To reset network settings on an Android device, go to Settings > System > Reset options > Reset Wi-Fi, mobile & Bluetooth. Confirm the action, and your phone will reset network settings to their default configurations.
-
By following these detailed troubleshooting steps, smartphone users can address common issues effectively and restore their devices to optimal performance.
Troubleshooting Specific Issues on Your Phone
Now, let's delve into troubleshooting specific smartphone issues and provide targeted solutions:
-
Screen Freezes or Unresponsiveness:
-
For Android Devices:
-
Perform a forced restart by pressing and holding the power button and volume down button simultaneously for about 10 seconds until the device restarts.
-
If the issue persists, try booting your device into recovery mode and performing a factory reset. The steps to access recovery mode may vary depending on your device model, so refer to your device's manual or manufacturer's website for specific instructions.
-
-
For iPhones:
-
Press and hold the power button and either the volume up or volume down button simultaneously until the power off slider appears.
-
Drag the slider to turn off your iPhone, then press and hold the power button again until the Apple logo appears to restart your device.
-
If the screen remains unresponsive, connect your iPhone to a computer and perform a force restart using iTunes.
-
-
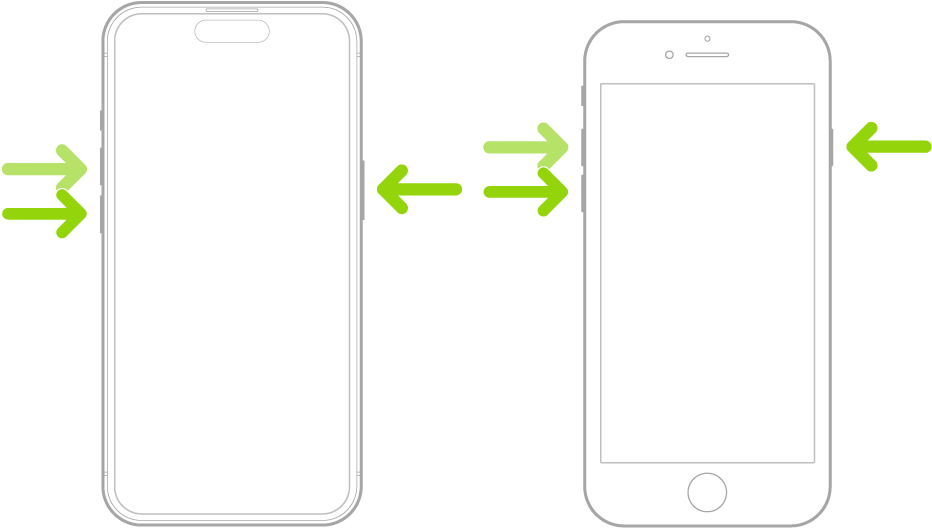
Image Source: Apple
-
Battery Draining Quickly:
-
For Android Devices:
-
Check your battery usage statistics in Settings > Battery to identify apps or services consuming excessive power. Consider uninstalling or restricting background activity for power-hungry apps.
-
Reduce screen brightness, enable battery saver mode, and disable unnecessary features like location services, Bluetooth, and Wi-Fi when not in use.
-
If the battery drain persists, consider replacing the battery or seeking professional assistance.
-
-
For iPhones:
-
Check battery usage statistics in Settings > Battery to identify apps consuming significant power. Disable background activity for power-intensive apps and consider updating or uninstalling them.
-
Enable Low Power Mode in Settings > Battery to conserve battery life during periods of heavy usage.
-
If the battery drain persists, visit an authorized Apple service provider for a battery health assessment and potential replacement.
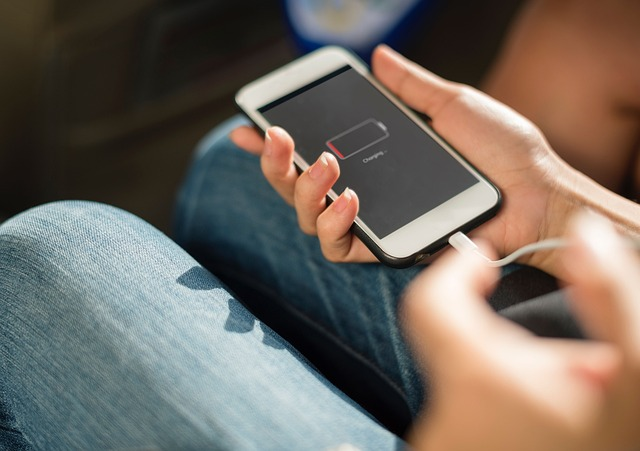
-
-
-
Connectivity Issues:
-
For Android Devices:
-
Toggle airplane mode on and off to reset network connections.
-
Forget and re-add Wi-Fi networks or Bluetooth devices to resolve connectivity issues.
-
Reset network settings in Settings > System > Reset options > Reset Wi-Fi, mobile & Bluetooth.
-
-
For iPhones:
-
Toggle airplane mode on and off in Control Center or Settings to reset network connections.
-
Forget and rejoin Wi-Fi networks or Bluetooth devices in Settings > Wi-Fi or Bluetooth.
-
Reset network settings in Settings > General > Reset > Reset Network Settings.

-
-
-
Slow Performance or Lagging:
-
For Android Devices:
-
Clear cache and temporary files in Settings > Storage > Cached data to improve performance.
-
Disable or uninstall unused apps and services consuming system resources.
-
Consider performing a factory reset as a last resort to restore your device to its original state.
-
-
For iPhones:
-
Close background apps by double-clicking the home button (for models with a physical home button) or swiping up from the bottom of the screen (for newer models) and swiping away apps.
-
Update to the latest iOS version in Settings > General > Software Update to ensure compatibility and performance improvements.
-
Restore your iPhone to factory settings via Settings > General > Reset > Erase All Content and Settings if performance issues persist.
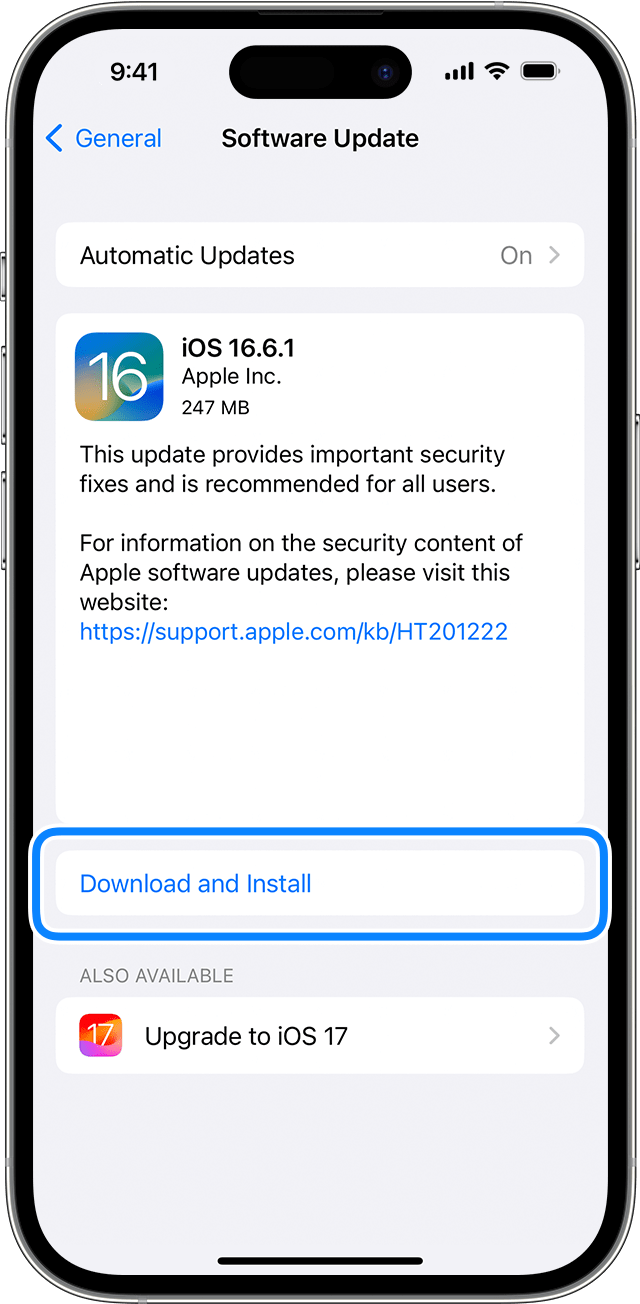
-
-
-
Overheating:
-
For Android Devices and iPhones:
-
Remove the phone from its case to allow for better ventilation and heat dissipation.
-
Avoid exposing the device to direct sunlight or high temperatures for extended periods.
-
Limit processor-intensive tasks such as gaming or video streaming, and allow the device to cool down before resuming normal usage.
-
If the overheating persists, consider contacting the manufacturer or seeking professional assistance for further diagnosis and repair.
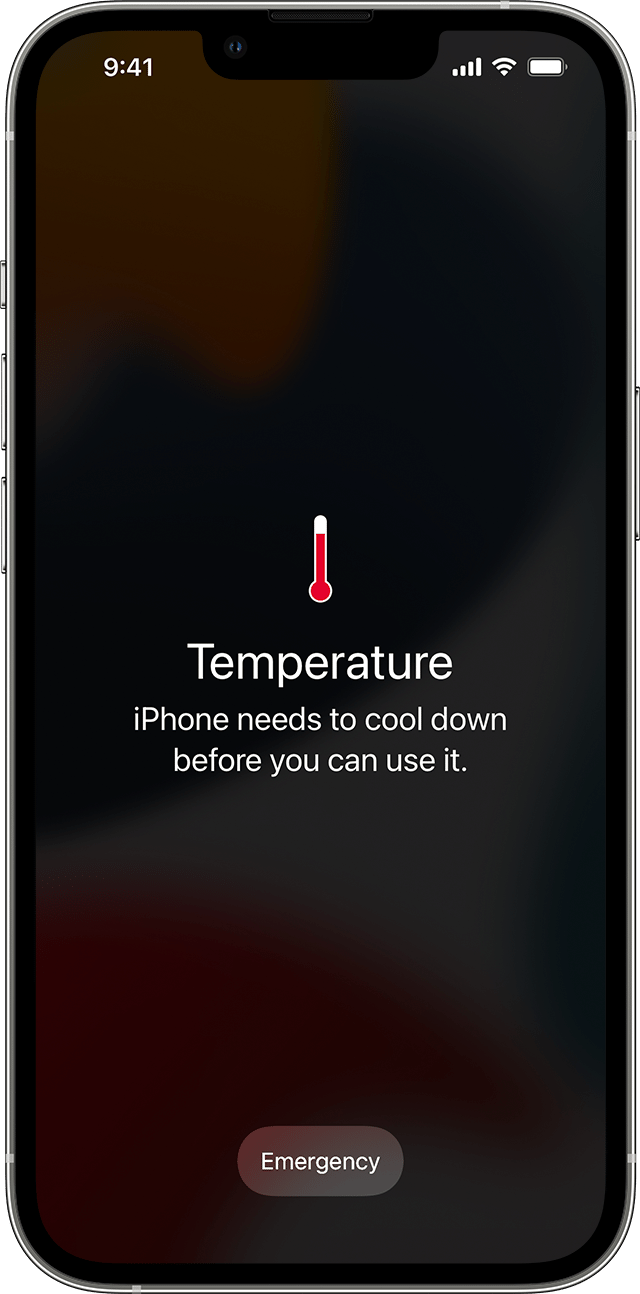
-
-
Image Source: Apple
By following these targeted solutions, you may be able to address specific issues affecting your devices and restore optimal performance and functionality. It's essential to follow manufacturer-recommended guidelines and seek professional assistance if necessary to ensure the best possible outcome for your smartphone.
Pros and Cons of Factory Resetting Your Phone
Factory resetting your phone can be a powerful solution for resolving persistent issues and restoring your device to its original state. However, it's essential to weigh the pros and cons before proceeding with this drastic measure.
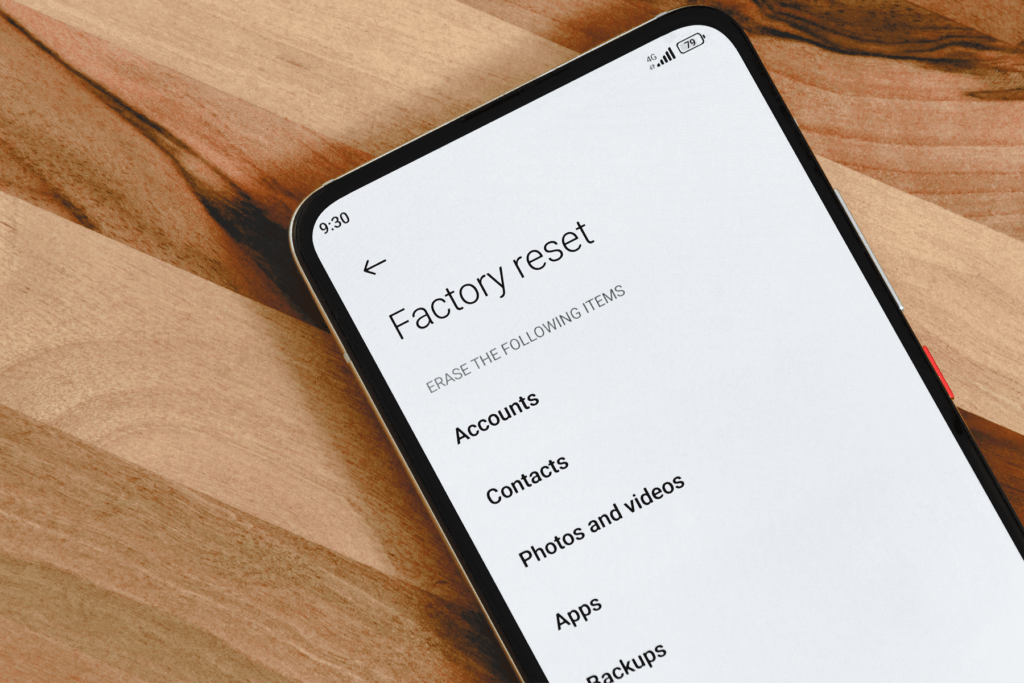
Pros:
-
Resolves Software Glitches: Factory resetting erases all user data and restores the phone to its default settings, effectively wiping out any software glitches or bugs that may be causing performance issues.
-
Improves Performance: Over time, smartphones can become bogged down with unused apps, cached data, and system clutter. Factory resetting can help streamline the operating system and improve overall performance.
-
Clears Storage Space: If your phone is running low on storage space, a factory reset can free up significant storage capacity by removing unnecessary files and apps.
-
Restores Device to Like-New Condition: By performing a factory reset, you essentially return your phone to the state it was in when you first purchased it. This can help eliminate accumulated clutter and restore the device to a fresh, clean state.
-
Troubleshoots Persistent Issues: When other troubleshooting methods fail to resolve persistent issues such as software crashes, freezes, or system errors, a factory reset may be the most effective solution.
Cons:
-
Loss of Data: The most significant drawback of a factory reset is the loss of all data stored on the device, including apps, photos, videos, messages, and settings. It's crucial to back up important data before proceeding with a factory reset.
-
Time-Consuming Setup Process: After performing a factory reset, you'll need to go through the initial setup process again, including re-entering your Google or Apple ID, reinstalling apps, and configuring settings. This can be time-consuming and inconvenient.
-
Risk of Data Recovery: While a factory reset erases user data from the device's internal storage, it may still be possible for skilled technicians to recover some or all of the erased data using specialized tools and techniques.
-
Doesn't Fix Hardware Issues: A factory reset is effective for resolving software-related issues, but it won't fix hardware problems such as a cracked screen, malfunctioning buttons, or a faulty battery. If your phone is experiencing hardware issues, a factory reset won't provide a solution.
-
Temporary Solution: In some cases, the issues that prompted the need for a factory reset may reoccur after the reset is complete, especially if the underlying cause is related to a hardware malfunction or compatibility issue with specific apps or services.
Before performing a factory reset, it's essential to exhaust alternative troubleshooting methods and consider the potential impact on your data and user experience. If you decide to proceed with a factory reset, be sure to back up your data beforehand and follow the manufacturer's instructions carefully to ensure a smooth and successful reset process.
Additional Resources and Tips
For more advanced diagnostics and repairs, consider visiting Dr. Phonez, your trusted cellphone repair shop. Our expert technicians are equipped to diagnose and resolve a wide range of issues, from broken screens to battery replacements.
In conclusion, troubleshooting smartphone issues can be a daunting task, but with the right knowledge and tools, you can overcome most phones' common problems and keep your device running smoothly. By following the troubleshooting steps outlined in this guide and seeking professional assistance when needed, you can ensure that your phone stays in optimal condition for years to come.

If you found this troubleshooting guide helpful, be sure to subscribe to our newsletter for more tips and updates. Have a question or need assistance with your smartphone? Visit Dr. Phonez today and let our team of experts help you get your device back on track.
With these actionable tips and expert guidance, you can tackle common smartphone issues with confidence and get back to enjoying the full functionality of your device. Remember, a little troubleshooting can go a long way in ensuring that your smartphone remains your trusted companion for years to come.